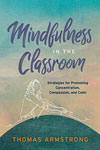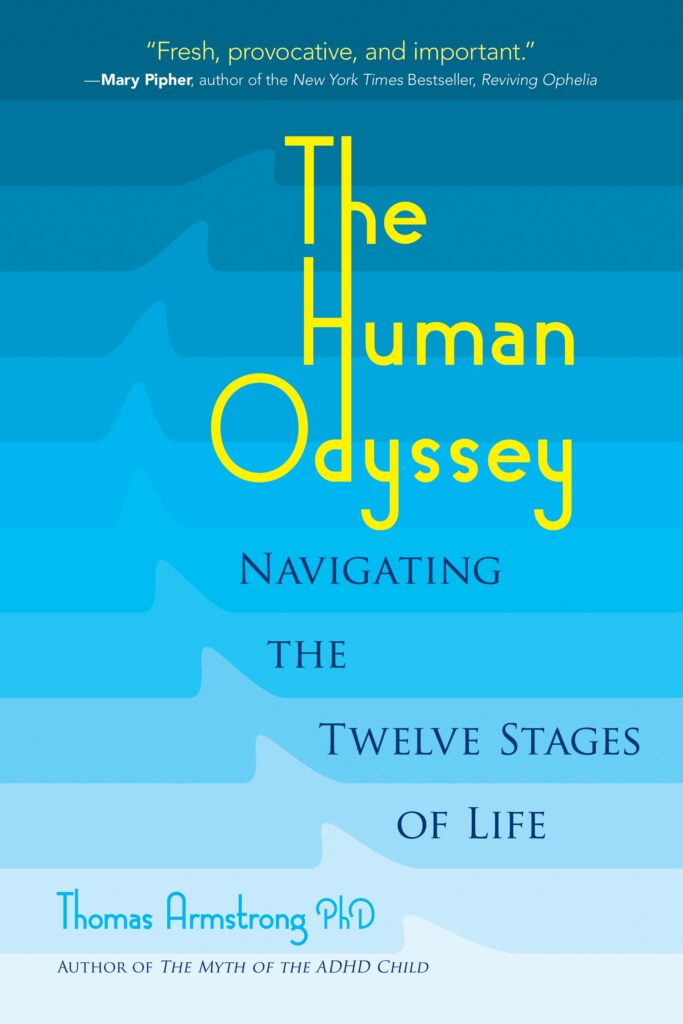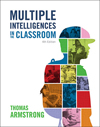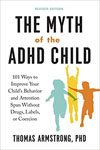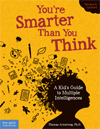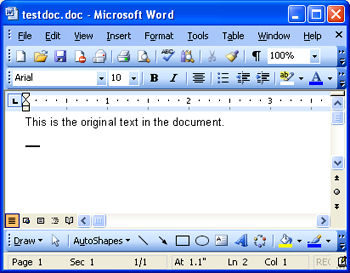 The very first category that C.A.S.T., the Universal Design for Learning clearinghouse, describes as a way of constructing environments for variable learning is: (1.1) ”Offer Ways of Customizing Display of Information.” We can see the wide range of possibilities available, for example, when customizing the reading of text within Microsoft Word. Here are 15 ways to do this:
The very first category that C.A.S.T., the Universal Design for Learning clearinghouse, describes as a way of constructing environments for variable learning is: (1.1) ”Offer Ways of Customizing Display of Information.” We can see the wide range of possibilities available, for example, when customizing the reading of text within Microsoft Word. Here are 15 ways to do this:
- Vary the background and/or font color. Some kids read text better against a colored background and/or with a colored font than in the traditional black font against a white background.
- Change the size of the font. Those with visual impairments or reading difficulties may be able to better access the text if the font is very large.
- Change the style of the font. Some social critics have speculated that the homogenization of text styles (with an absence of many discriminating marks to tell the difference, say, between a d and a p, or a u and a v) may contribute to reading problems. Word provides scores of fonts to choose from. Try experimenting with different styles until the student discovers one that works best for him.
- Double or triple space the text. With more space between the lines, some readers may find that they’re more easily able to track the lines in a paragraph.
- Put the text in one or more columns. By widening the margins and shortening the length of the lines in the text, readers may be able to better to scan the text.
- Narrow the margins to allow for more text. With more text on the page, readers can track lines further before moving on to the next line.
- Put the text in the form of bullets or numbers. By dividing sentences, paragraphs or sections into bullet points or numbers, students who have a short attention span can read short chunks of information without being overwhelmed by a lot of text.
- Use the highlighter feature to emphasize key points in the text. To help students access the most important parts of a text, use the yellow highlighter feature (or the bold or underlining feature just to the left of it) to help students gain access to critical information more quickly.
- Make use of the web links in text. When temporarily copying text from the Internet or another source that contains web links, use the ”keep source formatting” paste feature to maintain web links, allowing students to explore additional information (or, alternatively, use the ”keep text only” paste feature to keep the links out for easier reading).
- Use marginal comments feature to expanding thinking. In the Review section of Word, use the ”New Comment” feature to add marginal comments that ask questions about the text, or add additional information to it.
- Put the text in a more ”book-like” format. In the View section of Word, use the ”Read Mode” to put the text in a format that is more like reading a book (e.g. two pages with a ”spine” and reading that proceeds from side to side rather than vertically).
- Use the translation feature to select a language. For a student whose first language is other than English, use the Language feature in the Review section to translate from English to, say, Spanish (over 60 languages are available).
- Employ the syllabification feature. Select the Learning Tools feature in the View section and then choose ”Syllables” which will take every word in the text (or a selection) and divide it into syllables for easier reading.
- Select the ”inverse” color feature to highlight white text against a black background. Just as some students do better reading with colored fonts or backgrounds, similarly the ”inverse” feature of Word can be helpful. Select ”Learning Tools” in the View section, and, then Page Color, and finally choose ”Inverse” on the scroll down menu to change the text). A Sepia format is also available.
- Use the ”Read Aloud” feature. For students who are blind or visually impaired, or who have dyslexia or other reading difficulties, the Read Aloud feature in the Review section (also in the ”Learning Tools” of the View section) is a handy text-to-speech application within Word that gives these students access to the reading material without having to see or decode the text.
As if the above modifications aren’t sufficient for honoring learning variability, there is also a ”Check Accessibility” feature in the Review section that will look for any other impediments to reading that might make accessing the text difficult for individuals with disabilities. It’s hard to overestimate how valuable these features are for many readers, and how much time and energy they save teachers who might otherwise have to dictate the text, find color transparencies, translate the text, or engage in other time-consuming tasks to make relevant text accessible to all learners. These and other features are also available on Apple’s Pages and other word processing apps and software. Have fun discovering the different UDL features in Word that work best for each learner in your classroom!
For more information on using Universal Design for Learning with students having special needs, see my book Neurodiversity in the Classroom: Strength-Based Strategies to Help Students with Special Needs Succeed in School and Life (ASCD).
This article was brought to you by Thomas Armstrong, Ph.D. and www.institute4learning.com.
Follow me on Twitter: @Dr_Armstrong